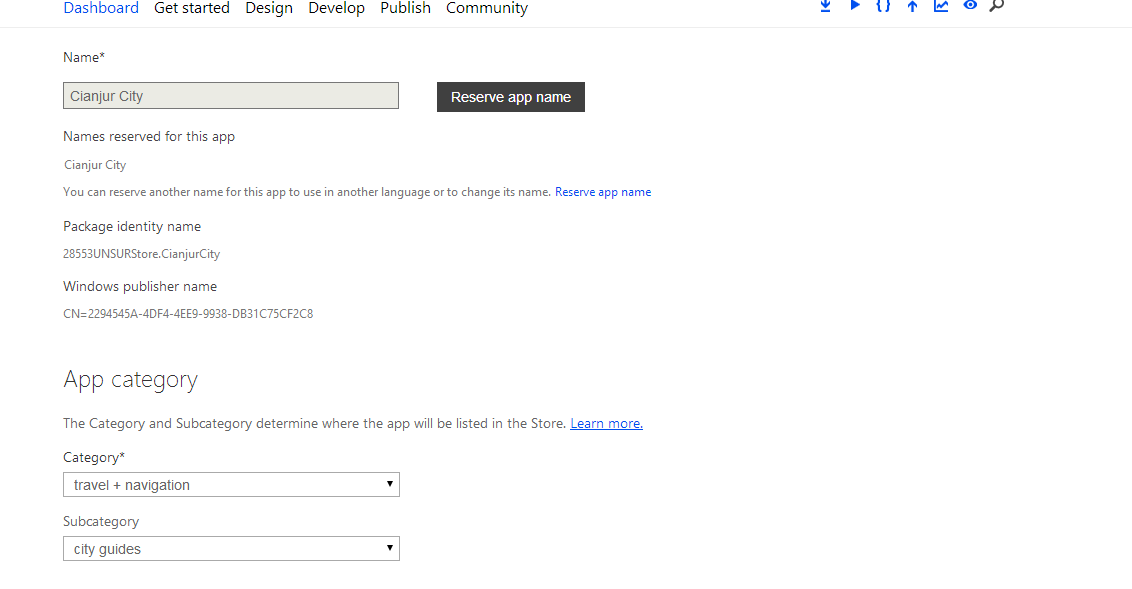Akhirnya project telah sampai proses
final yaitu tahap proses publish apps ke windows store, pada tahap tutorial
terkahir kali ini saya akan membahas bagaimana upload apps ke windows store,
membuat package dll. Dalam tahap ini merupakan tahap dimana saya senang karena
apps yang telah saya publish sudah tersedia di store itu artinya apps saya
telah berhasil Lulus test Alhamdulillah, Nah dari keberhasilan itu saya akan
membagikan pengalaman ilmu yang telah didapat pada saat publish store .
Langkah-langkah Publish Windows Store
Pada tahap ini kita akan login ke
windows store dan membuat App name, untuk langkah-langkahnya sebagai berikut
1. Yang pasti kita harus punya
akun windows store, nah tmen2 jangan khawatir untuk membuat akun windows store
scara gratis klik
disini
2. login ke website windows store dan masuk ke
halama dashboard
Pada bagian kiri layar klik submit an app lalu kemudian akan
muncul tampilan seperti dibawah ini.
3. Kemudian Klik App
name, pada tahap ini saya sarankan untuk mengisi nama yang unik supaya apps
kita bisa cepet lulus dan tidak ada nama yang sama, lalu klik Save
4. Pada tahap ini kita akan mengasosiasi aplikasi
buka project yang telah kita selesaikan pada visual
studio
Pilih menu berikut:
Project > Store > Associate App with the Store
5. Klik Sign, Masukan account Microsoft kita
pilih Aplikasi yang ada didaftar, lalu Klik Associate
6. Selanjutnya
kita akan membuat sertifikasi dan pembuatan package
Sebelum
membuat package untuk di upload ke store, pastikan kita setting mode Solution Configuration sudah di ubah dari mode Debug menjadi mode Release, apabila kita sudah mensettingnya maka kita
tinggal membuat Packagenya udah di upload ke store dengan cara sebagai berikut
:
Pada
menu bar VS klik Store > Create App Packages . Maka pilih sesuai
dengan gambar dibawah ini, lalu klik Sign
Kita pilih lokasi penyimpanan package sesaui
dengan kebutuhan kita, untuk lebih lanjut lihat sesuai gambar dibawah in, lalu
Klik Create
Proses pembuatan package sudah selesai, jika
sudah selesai maka akan muncul tampilan seperti dibawah ini, Klik Windows Application Certifacation Kit untuk memulai proses test apps kita
.
Pada tahap ini komputer akan melakukan test
WCAT dimana kita akan mengetahui apakah aplikasi kita mempunya errors / crash
atau lulus . jika proses sertifikasi berhasil maka akan muncul windows yang memeberitahukan bahwa aplikasi kita lulus(PASSED), jika tidak berhasil maka akan muncul pesan (FAILED) untuk megeceknya kita tinggal klik tulisan Click here to view the results dan lihat kesalahan apa aja yang ada dalam aplikasinya
7. Mengapload Aplikasi ke store
Setelah kita berhasil membuat package dan
lulus uji WACK maka selanjutnya kita akan mengupload package yang telah kita
buat ke store, untuk langkahnya sebagai berikut :
8. Buka halaman Dashboard pada akun windows store
9. Pada
bagian App in progress, klik Edit pada nama
aplikasi yang sedang kita kerjakan sebelumnya untuk melanjutkan proses
pengisian informasi app submission.
10. Selanjutnya
kita akan melengkapi informasi Selling Details, Services, Age
rating and rating certificates, dan Cryptography.
Untuk
bagian Selling Details lakukan hal berikut :
-
Pilih opsi Free unt uk Price Tier
-klik Select All untuk semua negara kecuali untuk aplikasi game, harap tidak memilih Brazil, taiwan,South Africa dan korea karena keempat negara ini mewajibkan rating yang tinggi untuk aplikasi game saja
-
Pilih opsi Release my app as soon as it passes
certification untuk Release date
-
Pilih tidak centang untuk pilihan Accesibility
11. Untuk
bagian Services, karena kita belum mengimplementasi bentuk
services apapun pada aplikasi game ini maka untuk sementara abaikan bagian ini.
Untuk
bagian Age rating and rating certificates pilih + Suitable for 16 +
12. Untuk
bagian Cryptography lakukan hal berikut :
-
Pilih opsi No untuk pertanyaan “Does this app call, support, contain, or use cryptography or
encryption?”
-
Centang pernyataan “I confirm that this app is widely
distributable to all jurisdictions without government review, approval, license
or technology-based restriction.”
13. Setelah
ini kita akan memasuki bagian Packages dimana
kita akan mengupload file aplikasi yang ingi dipublish ke store.
Klik browse file kemudian cari file aplikasi game
berekstensi .appxupload yang telah
disertifikasi oleh WACK sebelumnya.
14. Kemudian
lengkapi informasi aplikasi pada bagian Description, jangan
lupa untuk menyertakan screenshot aplikasi yang berukuran 1366×768 berekstensi
.png minimal 1 buah.
15. Bagian Note to Tester ditujukan untuk melampirkan pesan
bagi para tester yang akan melakukan atau menguji coba aplikasi kita untuk contoh bahwa game tersebut harus mempunyai user id atau password. klik save
Langkah terkahir yaitu apabila sudah yakin data yang kita isi semuanya benar , maka kita tinggal klik
Submit for ceertification
Nah itu adalah langkah-langkah proses publish apps windows 8 ke store, untuk proses sertifikasi membutuhkan waktu maksimal 7 hari untuk bisa punlish diwindows store, apabila gagal maka dari pihak microsoft sendiri akan mengirim kesalahan2 jika apps yang kita publish gagal,, mungkin itu tutorial cara publish apps d windows store, semoga bermanfaat
Sumber